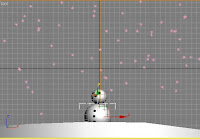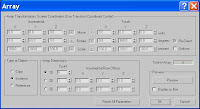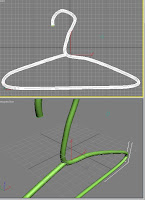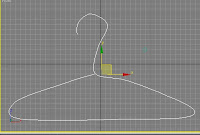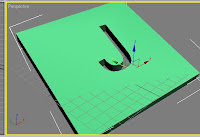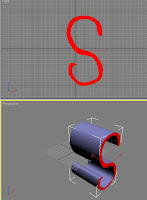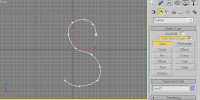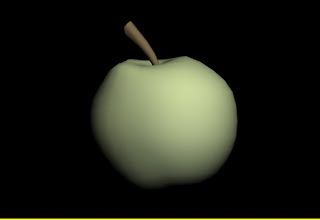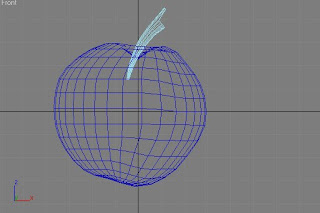In order to start making materials you have to chose the relevent shader to make that material.
Anastropic
The anastropic shader is ideal for metal materials, because it changes the shape of the specular from round to elongated via the anastrophy spinner. You can also change the direction of the shine. It works very well for hair where the shaft of the hair catches the light.
Blinn
This is the standard Max default - A basic shader which can be used for most materials, it has a no anastrophy.
Metal
This was in use until the Anastropic shader was introduced, it is more simple in the way it works, there is a dimple in the specular graph, which means that the shader is useful for dull metal materials such as brushed stainless steel.
Muli-layer
This is very good for metalic objects, particularly cars, as it has two layers of specularity. You can also change the colours of the specular layer to add subtle tones.
Orin-Nayer-Blinn
This is much softer in tone than Blinn and produces a very soft feel to the material. It is ideal for organic materials such as skin, velvet, as it slightly absorbs light.
Phong
This is one of the original shaders and is not really used anymore. Gives a plastic feel to a material.
Strauss
This is good for plastic, or can be used for metal, but there are not a lot of parametres and is not utilised much.
Translucent
This is a fun shader - and can be used to produce psychodelic influences on the material, glowing effects etc. It offers translucency, and opacity plus filter colour.