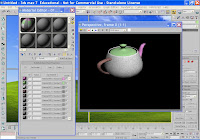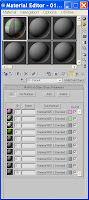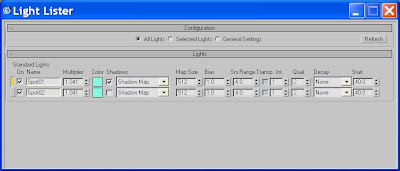
In order to see what lighting you have in a scene a really useful tool is the light lister. You will find this under tools > Light lister. Here you can change the listed parameters without having to enter the modify panel and you can keep the lister up on your desktop for easy viewing.
Another very useful tool is the RAM Player. This allows you to render two images and load them into the player. This is ideal when you are tweeking the lighting in your scene. Sometimes the changes are very subtle, and therefore the ram player allows you to toggle between the two renders to see the changes.
Go to Rendering > RAM player, and up pops the Player on the desktop. In Channel A, click on the small green teapot, which will allow you to load your last render. I have changed the colour of the spotlight and then re-rendered the image. In Channel B load the newly rendered image. Now you can see the two renders, and can move the small slider along to see the difference in the renders.
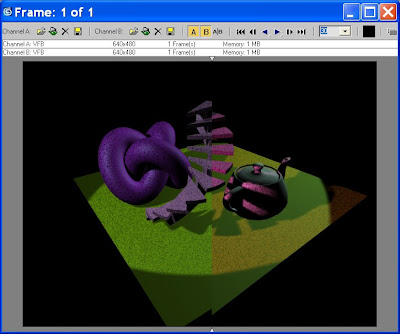
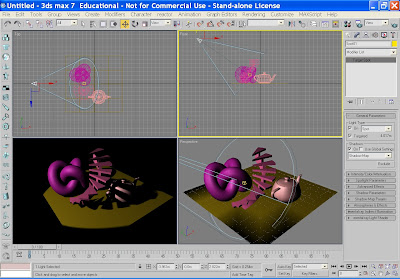
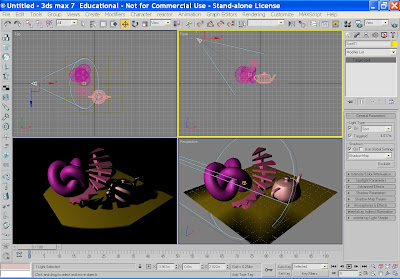
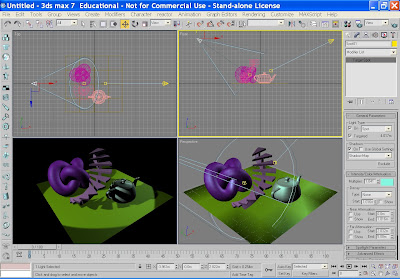 You can also change the attenution, but again this will be covered next semester. You can change your spotlight from a round stagelight to a square light in the spotlight parameters box.
You can also change the attenution, but again this will be covered next semester. You can change your spotlight from a round stagelight to a square light in the spotlight parameters box.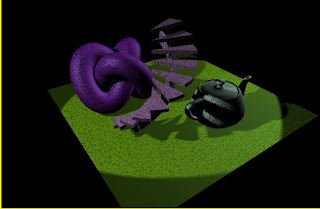 Omni lights and Directional lights have the same rollouts and parameters, so it is a good idea to play with these to see what sort of lighting effects that you can produce.
Omni lights and Directional lights have the same rollouts and parameters, so it is a good idea to play with these to see what sort of lighting effects that you can produce.